「進捗管理がうまくいかず、チームのコミュニケーションがぎくしゃくしている…。もっと簡単に管理できる方法はないのかなぁ?」
あなたは、こんな悩みを抱えたことはありませんか?
進捗管理はプロジェクトの成功に欠かせない一方で、ツールや方法が煩雑だと、かえって混乱を招くこともあります。
進捗管理を「見える化」すると、どんなメリットがあるのか?
チーム全員が使いやすい進捗管理ツールって何か?
おすすめツールを選ぶ方法は?
この記事では、プロジェクト管理を効率化するための「進捗管理の見える化」のポイントを詳しく解説します。
おすすめのツールも紹介しているので、ぜひ最後までお付き合いください。
1. なぜ「進捗の見える化」が重要なのか?

進捗管理の見える化とは、チームのメンバーが担当しているタスクを、誰が見ても一目でわかるように可視化することです。
情報の共有により、各自の動きや進捗状況が明確になることで、コミュニケーションコストの削減に繋がります。
さらに、問題の早期解決や迅速な軌道修正も可能に!
2. 進捗を可視化する4つの方法
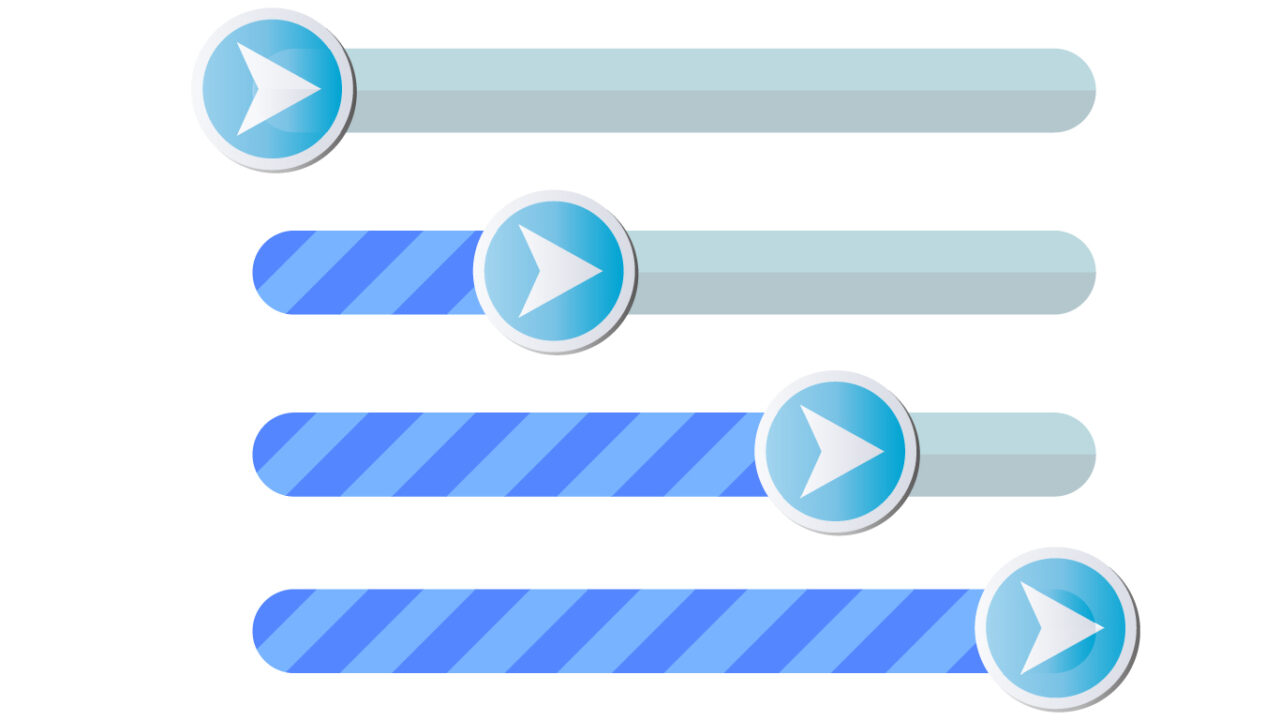
進捗管理を見える化するには、以下の4つの方法があります。
1.日報・ホワイトボード

2.WBS
WBS(Work Breakdown Structure)とは、プロジェクトのタスクを洗い出して細分化したリストのことです。目標を達成するために、どんな作業が必要なのかを一つ一つ具体的に洗い出して構造化します。
3.ガントチャート

ガントチャートは、WBSを基にタスクの進捗状況を可視化した横棒グラフです。
WBSなしでも作成可能ですが、効率的で正確な管理にはWBSの活用が推奨されます。
4.カンバンツール
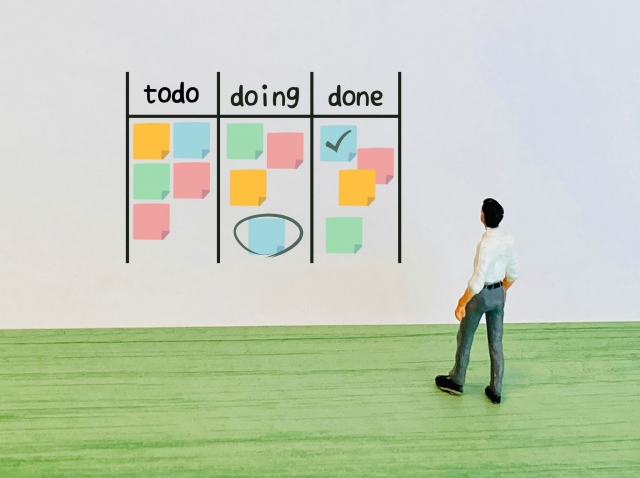
カンバンツールとは、作業やタスクを可視化して進行中のタスクを把握・調整する管理ツールです。個人やチームが現在何に取り組んでいるかを一目で確認でき、スムーズなタスク管理が可能になります。
3. 進捗管理ツールの徹底比較!あなたに最適なのはどれ?

1.Excel
Excelは幅広い業務に使用できる汎用性の高さが魅力の表計算ソフトです。
2.スプレッドシート
Googleスプレッドシートは、オンラインで利用できる無料の表計算ソフトです。
ExcelとGoogleスプレッドシートを比較
| Excel | Googleスプレッドシート | |
| 価格 | 有料 | 無料 |
| 動作環境 | インストール型(オフライン利用可) | クラウド型(オンライン必須) |
| 機能 | 色やフォント、罫線、グラフの種類が豊富 | シンプルなデザイン |
| データ共有 | ユーザーが多い分広く利用されている一方、同一ファイルの同時編集が難しい場合がある | 共有や同時編集の使いやすさに優れる |
3.Trello
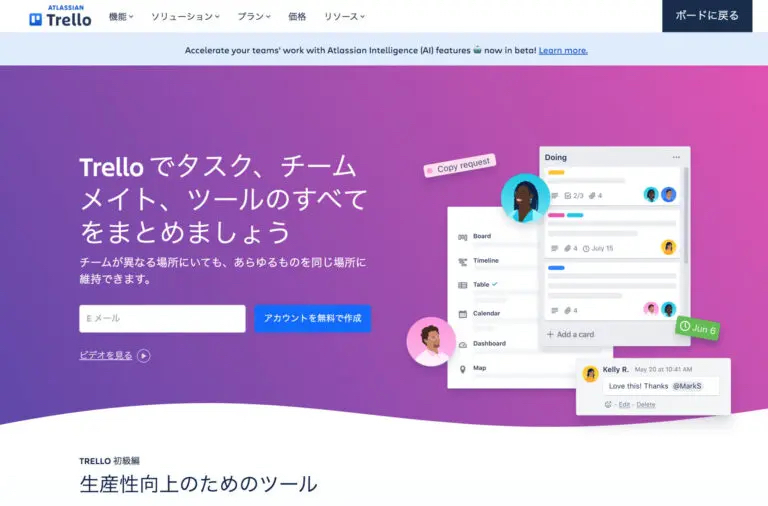
Trelloは、カンバン方式でタスク管理に特化したオーストラリア製のツールです。
豊富なカスタマイズ機能により、自社に合わせたアレンジが可能。
4.Jooto
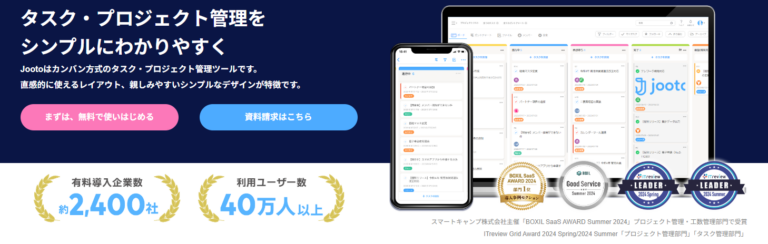
Jootoは、日本製のカンバン方式のプロジェクト・タスク管理ツールです。
シンプルで使いやすく、日本の業務スタイルに適した設計が特徴。
TrelloとJootoの比較
| 特徴 | Trello | Jooto |
| 直感的なタスク管理 | 付箋を貼り付ける感覚で可能 | 付箋を貼り付ける感覚で可能 |
| ボードの共有によるタスク管理 | 可能 | 可能 |
| 外部ツールとの連携 | Chatwork、 Googleカレンダーなどと連携可能 | Chatwork、 Googleカレンダーなどと連携可能 |
| スムーズなドラッグ&ドロップ | 非常にスムーズ | スムーズだが、タップしてから動かせるまでのタイムラグがある |
| ガントチャートの利用 | Google Chromeの拡張機能が必要 | 標準装備 |
| カスタマイズ性 | 英語表記だがプラグインが豊富 | プラグインがなくカスタマイズが不可 |
4. Excelで「進捗の見える化」を実践する方法

Excelを使用している企業は多いと思います。すでに導入しているのであれば、予算をかけることなくガントチャートの作成ができます。
1.Excelでガントチャートを作成するための5ステップ
Excelの機能を組み合わせれば、ガントチャートは作成可能です。
1.プロジェクトの全体像を把握
2.必要なデータを収集
3.ガントチャートの構成を決める
4.Excelの書式を決める
5.必要に応じてテンプレートを準備
縦軸に1列目から順に以下の項目を入力します。
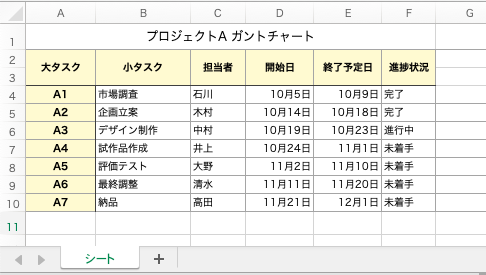
1.タスク名
誰が何の作業をしているかを具体的に記載します
2.担当者名
責任の所在が明確にします
3.開始日・終了予定日
プロジェクトのスケジュールが把握できるようにします
4.進行状況
タスクの進捗状況を簡単に把握できるようにします
選択したセル右下のフィルハンドルを、必要な範囲まで図のようにドラッグします
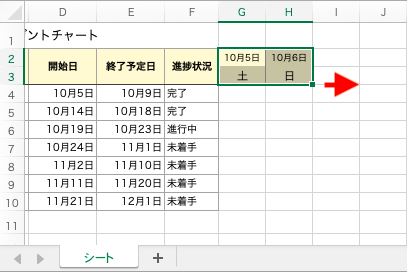
1.作業予定日を塗りつぶして、スケジュールを視覚化
2.担当者や関連するタスクの色分けで、割り当てが一目で把握できる
3.休日をグレーで塗りつぶせば、稼働日と休日の区別が明確になり、誤稼働を防ぐ
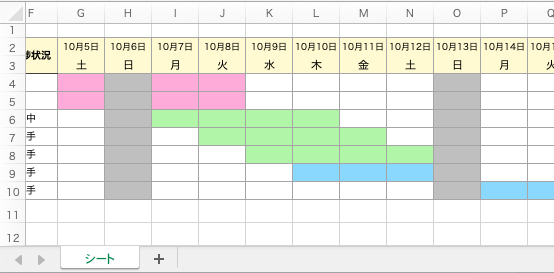
担当者や進捗状況の項目にプルダウンを利用すれば、入力時のミス防止や、作業の効率化が図れます。
プルダウン作成の手順
1.「データ」→「入力規則…」をクリック
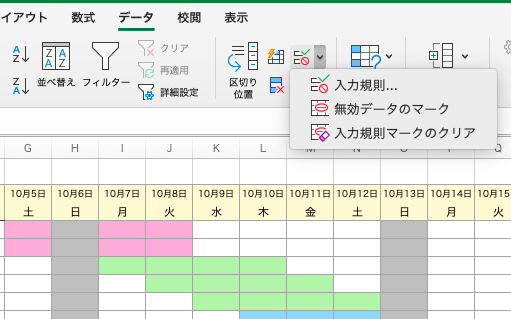
2.「リスト」を選択。
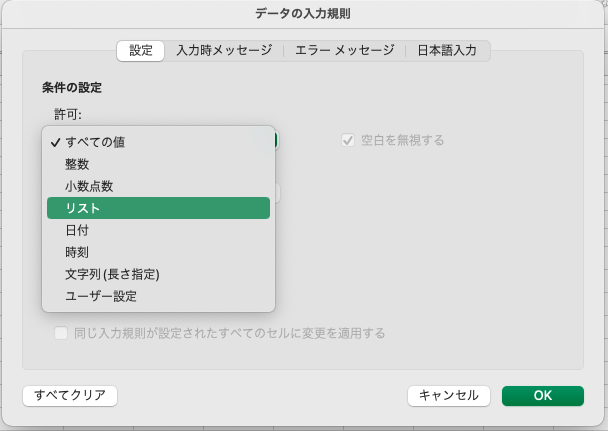
3.「元の値」にプルダウン項目にしたいセルをドラッグしてOK。
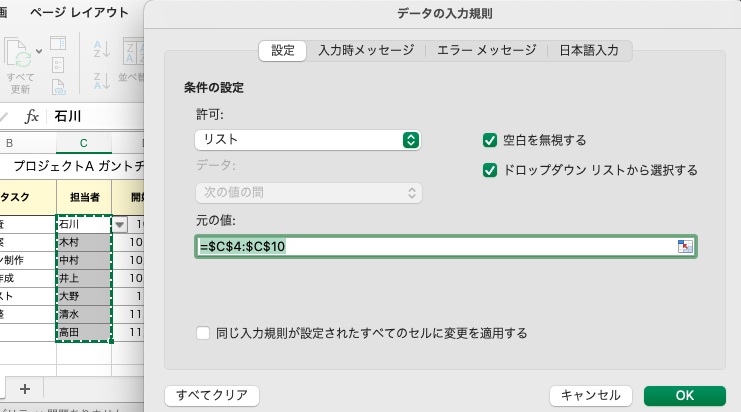
4.これでプルダウンができます。
2.関数を活用する
Excelは関数を使えるため、スケジュール管理が可能です。
例を挙げるとDATEDIF関数の活用で、作業終了までにどのくらいの日数がかかるのかを把握できます。
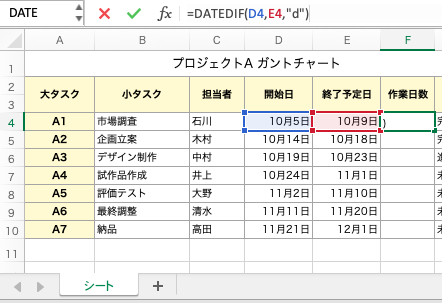
開始日と終了日のセルを選択し、OK。
入力例:=DATEDIF(D4,E4,”d”)
これで、作業日数が一目でわかります。
3.エクセルテンプレートを使う
でも、ガントチャートを作るのって大変…。
そんな方には、Microsoft社が提供している無料のExcelテンプレートがおすすめです。
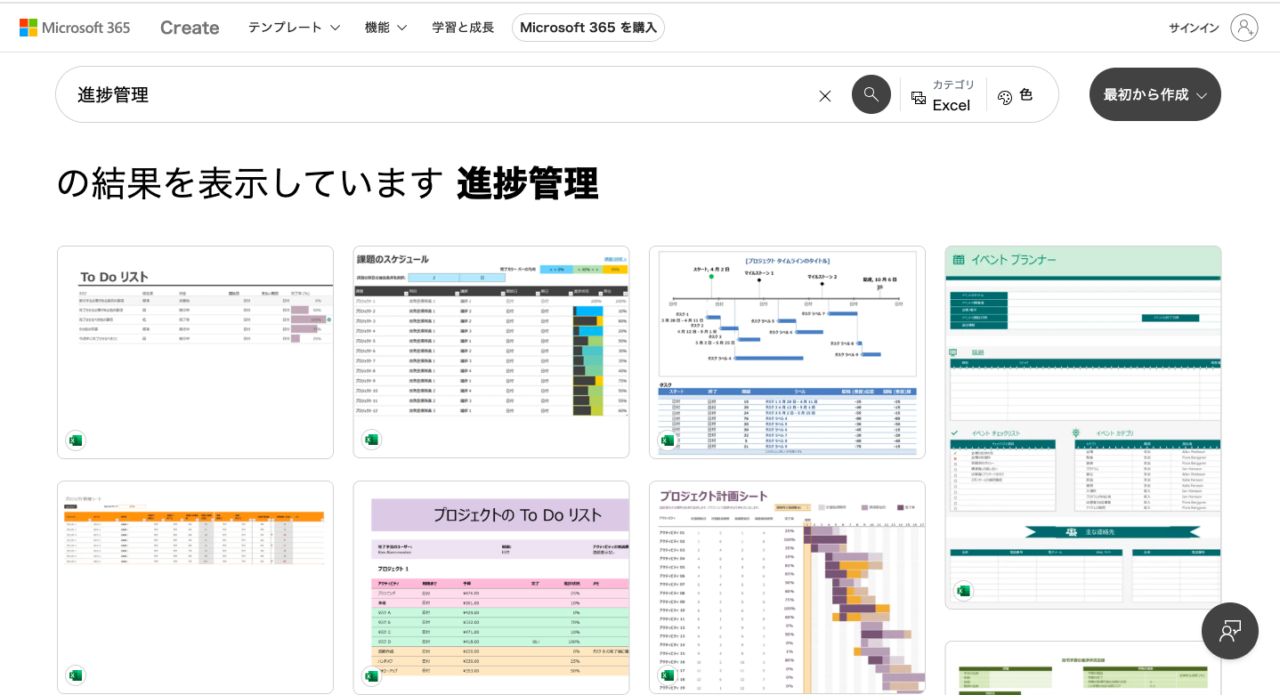
5.Excelで進捗管理を見える化するメリット

「進捗管理を見える化したいけど、セキュリティが気になる」「予算が厳しい」という方には、Excelがおすすめです。
1.低コストで導入できる
ほとんどの企業で導入されており、追加コストが不要なので手軽に始められるのが魅力。
Microsoft社のオフィシャルサイトから提供されている豊富なExcelテンプレートを利用して、効率化を図りつつ、他に予算を回せます。
2.慣れてるツールでスムーズに運用可能
PCに標準搭載されている場合が多く、利用経験のある人がほとんどです。わからないことがあっても、ネットで調べれば簡単に解決策を見つけられます。
3.トラブル時に素早く対応できる
チームのメンバーが同じ情報を共有できるため、万一のアクシデントにも素早い対応が可能です。
6.Excelで進捗管理を見える化するデメリット

どのツールにもメリットがあればデメリットもあります。デメリットを理解することで、より適切な取り扱いが可能になります。
1.初期設定に手間がかかる
進捗管理表を一から作り始める場合、実際の運用までに時間と労力が犠牲になります。テンプレートを使用する場合も、プロジェクトに合わせたカスタマイズの必要があります。
2.リアルタイムの更新が難しい
Excelファイルはローカル保存が主流のため、複数人で同じファイルを編集できない場合が多いです。結果、入力作業が滞ってしまい、作業効率の低下に繋がりやすくなります。
3.プロジェクトごとの使い回しが困難
プロジェクトごとに細かくチューニングした場合は、使い回しが困難なことが多いです。
その都度調整に時間を取られることになります。
4.作成者がいなくなると管理が難しくなる
Excelファイルは、複雑な関数が使用されている場合など、属人化しがちです。作成担当者が異動や退職で不在となると、修正や更新が滞るリスクがあります。
7.まとめ

進捗管理がうまくいかない背景には、チーム間での情報共有の不足や、煩雑なツールの運用による混乱があります。これを解決するためには、タスクの状況を一目で把握できるツールや方法の導入が重要です。
今回の内容を実践すれば、あなたのチームでも進捗状況が明確になり、プロジェクトの成功率が大幅にアップするはずです。ぜひこの記事を参考にして、進捗管理のストレスから解放されてください!















コメント